Untertitel mit einem mobilen Gerät erstellen
Mit der App Clips lassen sich Videos drehen, bei denen automatisch Untertitel entstehen. Untertitel sind nicht nur eine Erleichterung für Menschen mit Hörbeeinträchtigung oder bei Störgeräuschen oder Lärm (z. B. im Zug), auch Schüler*innen oder Studierende, die unsicher in der deutschen Sprache sind, profitieren von dieser zweiten Informationsquelle. Dasselbe Prinzip gilt für die Untertitelung von Videos des Sprachunterrichts; hier können Lernende selber produzieren und für ihre Videos Untertitel schreiben.
Clips ist nur für iOS Geräte, also Geräte der Firma Apple, erhältlich. Dafür ist sie kostenfrei und einfach zu bedienen. Die App hat zudem weitere Funktionen, mit denen Schriften, der Stil oder visuelle Effekte bearbeitet werden können. Diese Möglichkeiten können, müssen aber nicht genutzt werden. Für die Untertitel lassen sich verschiedene Schriftarten und Stile von Untertiteln einstellen (vgl. Screenshot 2). Auch Fehler, die bei der automatischen Erstellung entstehen, können leicht verändert und korrigiert werden. So werden die selbst erstellten Lernvideos noch zugänglicher. Im Fremdsprachenunterricht bietet das Tool ebenfalls eine Erleichterung, oder auch in der Kommunikation mit Eltern mit Migrationshintergrund und unsicheren Sprachkenntnissen.
Das fertige Video kann am Ende auf dem Mobiltelefon gespeichert und von dort aus hochgeladen und geteilt werden.
Videos können mit der Front- oder Hauptkamera aufgenommen werden; gegenseitiges Filmen ist möglich. Mit dem Klicken auf den Stern am unteren rechten Rand erscheint das Menü. Hier muss das Sprechblasen-Symbol angeklickt werden. Die Untertitel sind nun aktiviert. Das Filmen beginnt mit dem Drücken des pinken Buttons auf dem Bildschirm (vgl. Screenshot 1). Verspricht man sich, kann das Video gelöscht werden und ein neuer Versuch unternommen werden.
Nach dem Beenden der Aufnahme können Fehler in den erstellten Untertiteln leicht behoben werden (vgl. Screenshot 2). Hierzu geht man wieder in das Menü, klickt auf “Text bearbeiten”. Sind Video und Untertitel zufriedenstellend, kann das Video auf dem Handy gespeichert werden (vgl. Screenshot 3). Mit Klick auf das Symbol des Quadrats mit dem Pfeil am unteren rechten Rand und „Video sichern”, ist das Video mit Untertitel im Foto-Ordner abgespeichert.

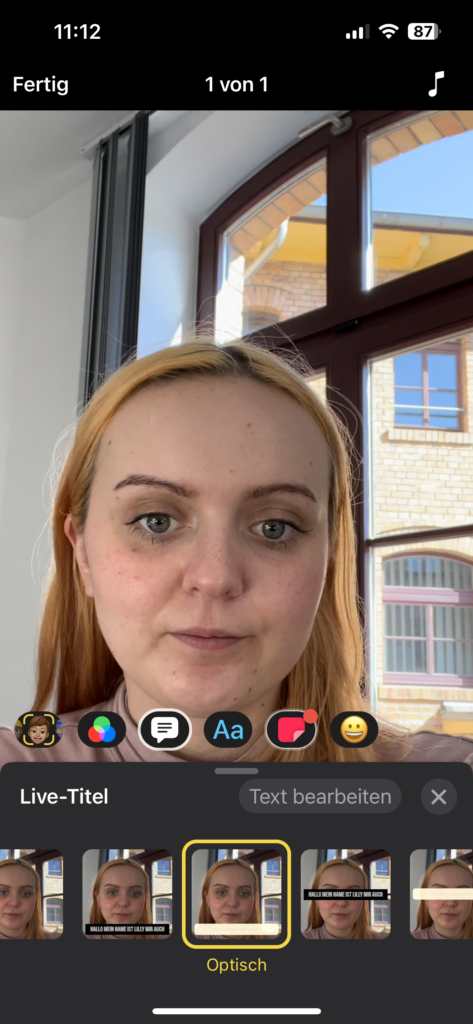
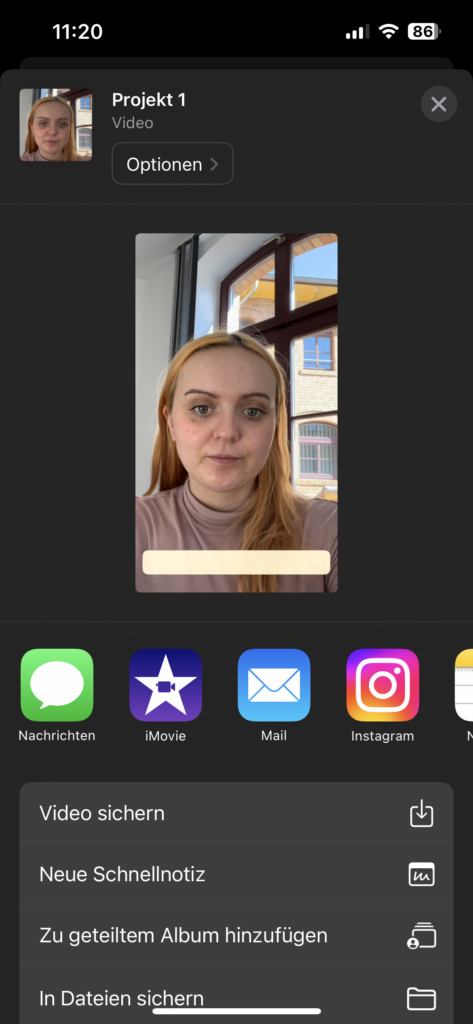
Leistungsumfang
- App basiert (nur iOS)
- keine Registrierung erforderlich und anmeldungsfrei
- kostenlos
- sehr einfache Anwendung
- in 61 Sprachen verfügbar: Deutsch, Englisch, Französisch, Spanisch, Norwegisch, Türkisch etc.
Einsatzmöglichkeiten
- Untertitelung von selbst erstellte Lernvideos (Lehrkraft)
- Untertitelung von Schüler*innenproduktionen
- Untertitelung von Informationsvideos für Eltern
Links zum App Store: https://apps.apple.com/de/app/clips/id1212699939?v0=www-de-clips-app
